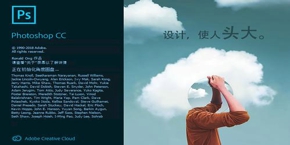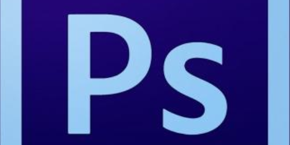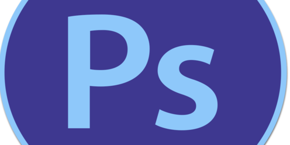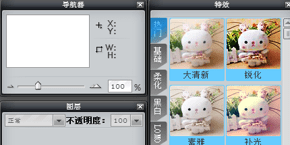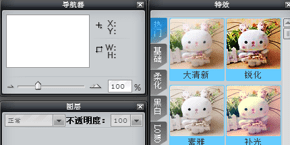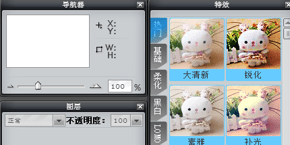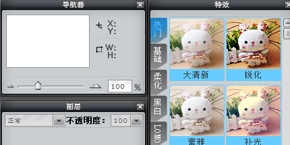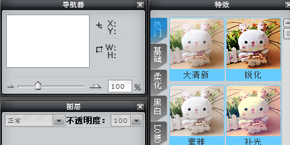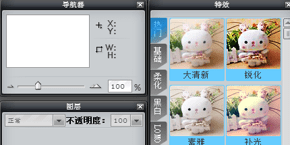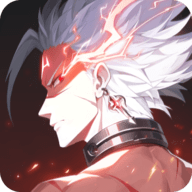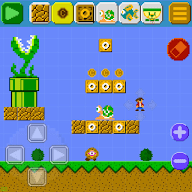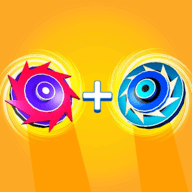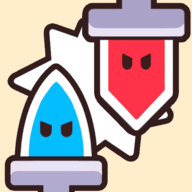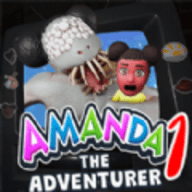现在不少用户都需要使用一些工具来处理一些需要处理的图片,最图片做一些美化和后期修改,其中Photoshop就是常用的修图工具,就是我们常说的ps,那么它怎么快速美白皮肤呢,下面就和小编一起来看看教程吧!
Photoshop怎么美白皮肤?
首先下载并打开,然后打开需要修整的人物图像;
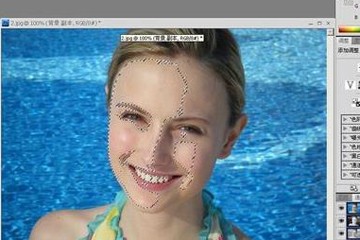
按组合键Ctrl+J,复制背景图层,生成图层1,并将图层混合模式设置为滤色,不透明度设置为40;
然后组合键Ctrl+E,合拼图层1到背景图层;
接着点击图像-调整-可选颜色;
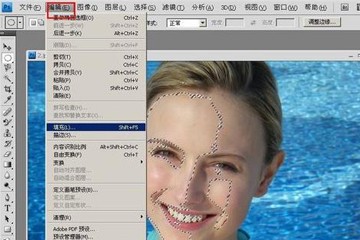
在可选颜色对话框,选择红色选项,根据实际设置参数,然后点击确定;
再重复点击图像-调整-可选颜色,在可选颜色对话框,选择黄色选项,根据实际设置参数,然后点击确定;

再重复上述步骤,在可选颜色对话框,选择黑色选项,根据实际效果设置参数,然后点击确定;
设置完成之后,就已经将照片人物皮肤进行美白了。要是你觉得不好的话你可以一步步过来,直到最后的效果满意为止,到最后你会发现你的照片更加美观。