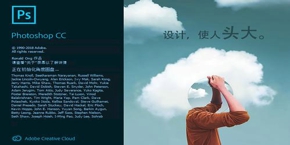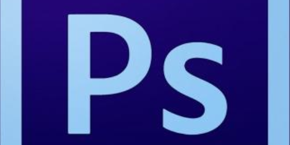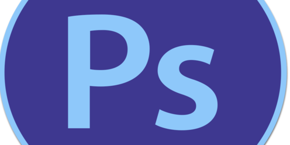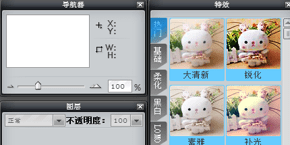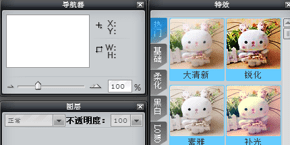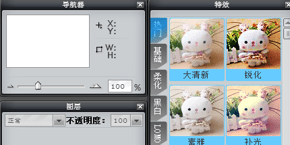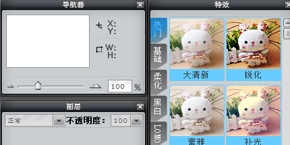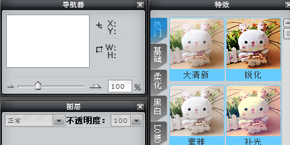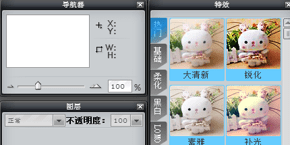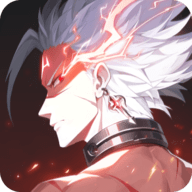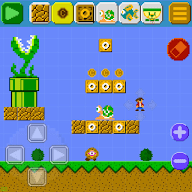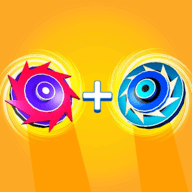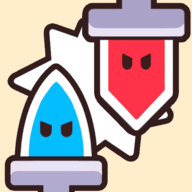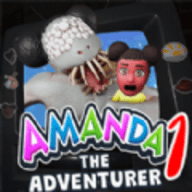现在很多人都会接触到一些图像处理工具,有些是工作要求,有些则是娱乐性质的,其中Photoshop就是一款常用的图相处理工具,就是很多人口中常说的ps软件,在ps中我们需要一些细微的操作来完成一些图片处理要求,现在很多图片都带有水印,那么如何使用PS去除水印呢,下面就一起来看看吧!
Photoshop怎么去水印?
要是从光学角度来讲,水印图片是可以完美去掉的,不过我们来说实际的操作吧!
如果说用户要想去除水印,我们要确定两点,第一,水印的原始颜色是什么?第二,透明度是多少?

这两点确实是问题,很大的问题,这里,我们来猜测一下,水印的颜色可能是红色(FF0000);确认了这一点,我们新建一层,画上红色的水印来调整透明度,看看在什么数值的时候,和图片的效果像近。BTW,大部分人调整透明度的时候,喜欢用整数,比如20%,50%,85%……

看到了吗?60%,和原始水印一模一样,你可以放大你的水印和原水印重合的部分,用吸管来判断。FF0000,60%。OK,确定了这两点,我们还原有望了。回到原始的水印图片,我们选出水印的选区,新建一层并填充红色。(记得保存选区待用)
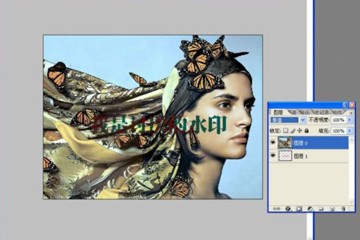
调整两个图层的顺序,将原背景层的图层模式调整为差值。
选中图层一,调整图层输出色阶为255×60%=153。
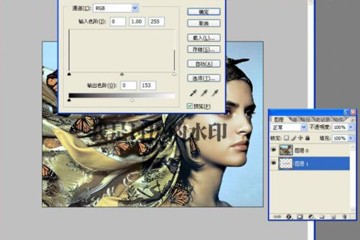
拼合图层,载入水印选区,调整输出色阶为255×(1-60%)=102。
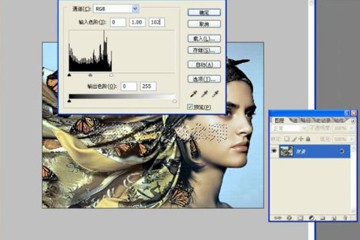
看到什么了?水印几乎完美的消失了,是的,几乎,虽然PS做不到理论上的完美,但足以骗过我们的眼睛了。